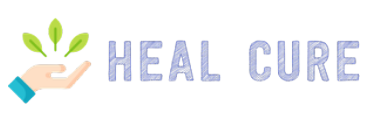For most people, their computer is the most important thing they own. But an error code in the Windows update system of Microsoft can stop many from updating their PC or fixing a problem. Each error code has a numerical value. If the error is below the numerical value of 80244015, the problem might be minor, but if the error is above the value of 80244010, it could be critical. If you have been experiencing problems with your computer’s Windows Update, then you might want to take a look at the 80244010 error code.
Today I had a problem with Windows 8.1 Update 3. I was trying to update my Windows 8.1 Update 3 from the Windows store to the newest update on my computer. I went to the store and downloaded the update and it would not install, so I tried doing it from inside Windows. When I clicked update it said that I needed to restart. I restarted and the update would not come, so I went back to the store and tried to do the update again and it wouldn’t install, so I went back into Windows and tried to manually update. After about a half hour it said that it had completed the process. After about two hours my computer would not turn on. I’ve tried uninstalling the update and reb
There is a problem with Windows Update on my computer: Code 80244010. How do I fix it? This article will help you to troubleshoot the code 80244010 error message and fix it.
RECOMMENDED: Click here to fix Windows errors and optimize system performance.

It is not uncommon for the Windows operating system to generate an update error. Many PC users encounter error code 80244010 when upgrading Windows. We will see here how to correct this error.
Microsoft Windows is the most widely used operating system in the world. However, the operating system is not free of problems and bugs. Below are the causes and various solutions for the Windows Update error code 80244010 that you are experiencing.
What causes Windows Update error code 80244010?

A common mistake: This error is common with Windows endpoints. Microsoft already has some built-in recovery strategies. We can try to fix the error by launching Windows Update’s built-in troubleshooter and applying the recommended solution.
A damaged file in the temporary folders of WU : A similar scenario is the corruption of a temporary file in the SofwareDistribution or Catroot2 directories. This can happen after a failed update or after a virus scan. In this scenario, we can solve the problem by running a series of cmdlets that reset all WU components, including the two temporary folders.
The device cannot be updated in the usual way: In some circumstances, the WU component does not work automatically. If the WU feature is locked at the system level, we can probably fix the problem. Use the System Update Readiness utility to install updates that cannot be installed in the normal way.
The detection frequency policy is disabled: If the client exceeds the default number of trips allowed on the WSUS server, this problem occurs on the Windows server. To solve this problem, we need to use the local Group Policy editor to enable the automatic update detection policy and set a global update interval.
Corrupted system files : If Windows Update Troubleshooter cannot resolve the issue automatically, there may be a corruption issue on the affected system that cannot be resolved in the usual way. In this case we can solve the problem by updating all Windows components with a clean installation or by repairing the installation (in-situ repair).
How do I fix Windows Update error code 80244010?
Updated June 2024:
We now recommend that you use this tool to fix the error. Moreover, this utility repairs common computer errors, protects you from file loss, malware and hardware malfunctions, and optimizes your PC for maximum performance. With this program you can quickly solve PC problems and prevent further problems:
- Step 1: Download the PC recovery and optimization tool (Windows 10, 8, 7, XP, Vista – Microsoft Gold Certified).
- Step Two: Click Start Scan to detect problems in the Windows registry that may be causing problems with your PC.
- Step Three: Click Repair All to fix all issues.

Opening Windows UpdaterTroubleshooting
- Press the Windows + R key combination in the Control Panel.
- Type Control Panel in the Open text box and click OK.
- Select the All Items option from the Control Panel, as shown below.
- Click on Troubleshooting to open the applet below.
- Click on View All and select Windows Update.
- Click on Advanced and select Apply all corrections automatically.
- Click on the Next button.
- Select the Apply this repair option.
Performing a system file check

- Press the key combination Windows + S.
- Type cmd in the search box.
- Right-click Command Prompt and select Run as Administrator.
- First, enter this command: DISM.exe /Online /Cleanup-image /Restorehealth
- After entering text, press the Return key.
- Then type sfc /scannow at the command prompt and press Enter.
- Wait for the SFC scan to finish. Restart Windows when the scan has recovered your files.
Reset Windows
- You can reset Windows 10 by typing reset in the search bar.
- Click on Reset this PC to open the Settings window.
- Click on Start to open the Reset this PC window.
- Select the Save My Files option.
- Click Next and Reset.
Enable detection frequency in Group Policy Editor
- Free entry.
- Type gpedit.MSC in the Open box and click OK to open the Group Policy Editor.
- Then click Computer Configuration, Administrative Templates, Windows Components, and Windows Updates on the left side of the Group Policy Editor.
- On the right side of the window, double-click the Automatic Update Detection Frequency policy.
- Select the Enabled option.
- Then, in the Interval text box, type a value that is less than the default value of 22.
- Click on the Apply option.
- Click OK to close the window.
RECOMMENDED: Click here to fix Windows errors and optimize system performance.
Frequently Asked Questions
- Start the Windows Update troubleshooter.
- Use the System File Checker tool.
- Reset Windows Update components.
- Delete the SoftwareDistribution folder.
- Enable the policy setting Frequency of automatic update detection.
- Download the Windows Update troubleshooter from the Microsoft website.
- Double-click Windows Update Troubleshooter.
- Select the Windows Update option.
- Click on the Next button.
- Click Try to solve the problem as administrator (if applicable).
- Click on the Close button.
- For VM users : Replace it with a newer VM.
- Restart and try running Windows Update again.
- Try using the Windows Update troubleshooter.
- Stop the updates.
- Delete the SoftwareDistribution directory.
- Download the latest feature update from Microsoft.
- Download the cumulative quality/security updates.
- Run a scan of the Windows system files.
- Start the Windows Update troubleshooter.
- Reboot, then try the Windows update.
- Run the System File Checker (SFC) and the Disk Checker (CHKDSK).
- Start DISM (Deployment Image Servicing and Management).
Today, I was trying to install the Windows 10 Anniversary Update for the first time and was getting a more serious error code. The error code 80244010 is a serious error that cannot be ignored. Although the error code is benign, it has an impact on the Windows 10 experience. After trying a few things, I discovered that the error code 80244010 could be resolved by simply doing the following:.
Read more about wu client failed searching for update with error = 0x80240037 and let us know what you think.
Frequently Asked Questions
How do I fix error code 80244010?
When users have a problem with Windows update in Windows 8 and 8.1, they are often told to contact Microsoft. Unfortunately, many people do not know how to do that and are left with error code 80244010 – Windows update cannot be finished because of error code 80244010. Most of these people think that they will have to buy a new computer. This error code is a commonly reported one, and it generally results from a problem with the update. Some users report getting the error code after installing an update. Others have issues while trying to install the update, while some report the error code while attempting to uninstall an update.
How do I fix error 0x80248007?
Have you ever experienced this error code when installing a Windows update? You’ve probably got this error code in the past. There are several reasons why you might encounter this error code. One of the most common is that you are not connected to the Internet. This is because the Windows Update service may not have started properly. You can solve this problem by restarting the Windows Update service. If you have a network connection, the error message should appear again after the update is downloaded. A tired Windows 10 PC suddenly grinds to a halt after you turn it on, and a pop-up appears in the bottom-right corner of the screen stating: “Windows could not start because a required device is missing or corrupt. Please install Windows update and restart your computer.” The fix is to install Windows Update, restart, and then run the repair option again.
How do I fix error 0x8007000e?
Every Windows PC has a program that runs as a background service called Automatic Update. It checks for critical updates, but sometimes it has problems when downloading them. Usually, it can download and install the updates but cannot run the app that starts the Windows update or update itself. I am a computer programmer on the Microsoft Visual Studio Team blog and I have been working with my team on Windows update.
At one point I noticed that in the Windows update dialog box there was an error code present. I had to track my issue down to the point where I was trying to navigate in the settings and get to the proper section, but I kept getting the same error. When I saw the error I was at first pretty confused. I knew that I had been trying to get to the settings, but I was not sure how I did it. I tried a few different things, and finally I figured out that I actually did not have the settings on the screen. And when I went back to the settings to try again I was