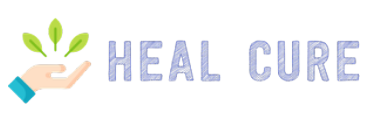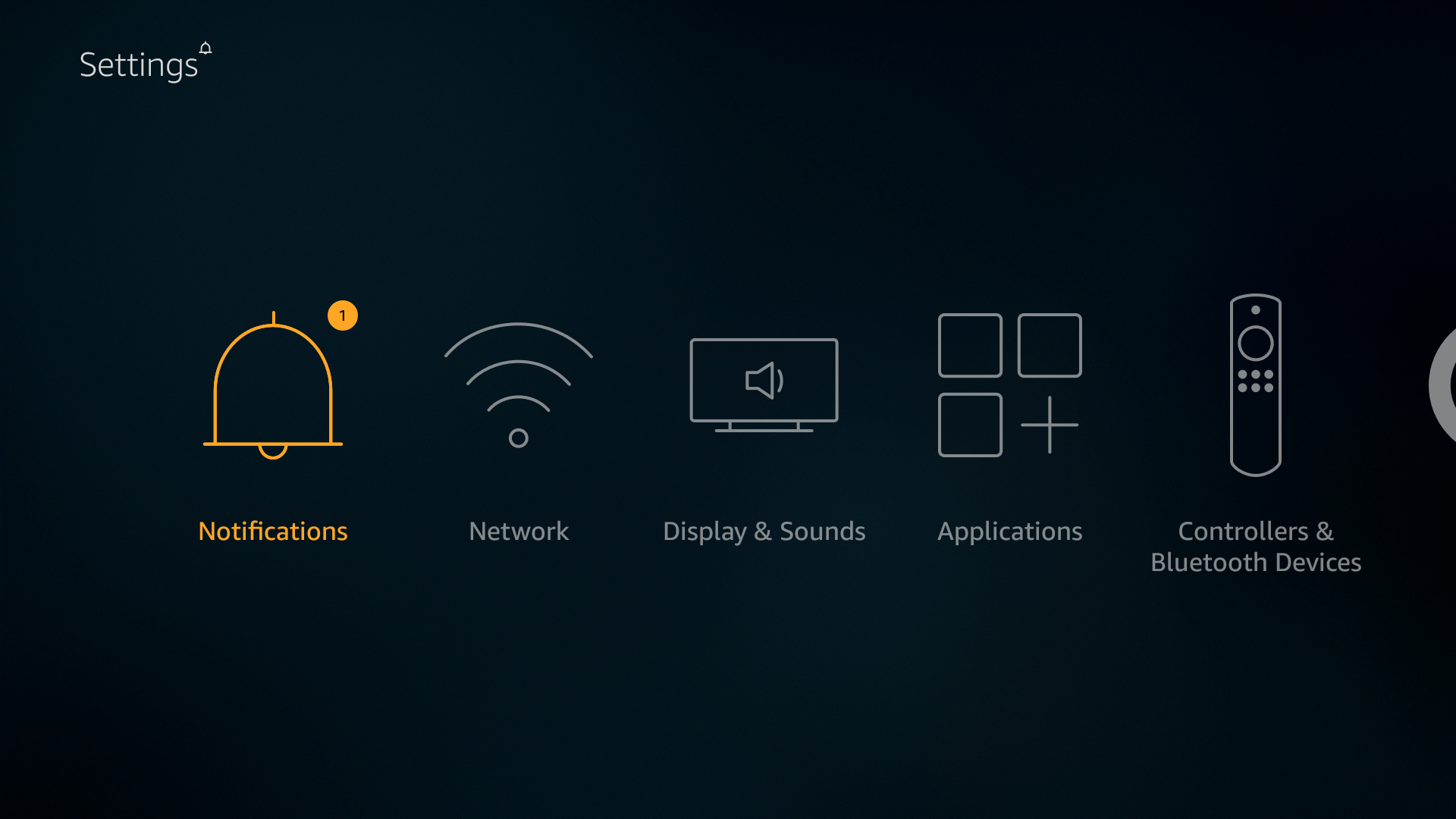As of this writing, the FireStick is the cheapest and most complete way to watch movies and TV shows (or play games) on Roku. It’s also the only way to access the full Roku app store. That means you can find thousands of free apps or pay $15 for a Roku Premiere account with a free subscription to one of the many Roku channels on the store. If you’re just getting started with the FireStick, you should know where these settings are and change them right now.
FireStick was one of 2016’s biggest consumer-electronics flops. The $99 media streaming device was created by the folks at Amazon, but was publicly ridiculed and eventually discontinued. The FireStick is a set-top-box that gets its content from the Amazon Prime Video service, which gives it access to a huge library of movies and TV shows. The device was a flash-based streaming media player with a touch-screen remote, and it was a pretty decent one for the price. But the truth is, the FireStick was a mess. It was buggy, had subpar content, and didn’t perform well. So, what happened?
FireStick Apps are available for both Amazon Fire TV and Android TV, and while Fire TV has a ton of great apps, they can be harder to find unless you know where to look. I’ve been using FireStick for a year, and I’ve found 6 FireStick settings that you should change right now.
In this article, I will walk you through some FireStick settings that will improve streaming quality, privacy, and the overall experience of the device. The same goes for other Fire TV devices, including the FireStick 4K and Fire TV Cube.
When you first set up your Amazon FireStick, your device is assigned default settings (also called factory settings). You can continue to use the FireStick without changing any of the settings. However, by changing some settings, the FireStick can be better adapted to your needs.
The Best Settings for the Firestick

Below is a list of the different settings of the Firestick that can be changed. Although you can revert to the default settings at any time, I recommend you save these settings to get the most out of the Firestick and protect your privacy.
We will deal with the different parameters one by one (not necessarily in order of priority)
1. Enable ADB debugging and installation of unknown applications
This is probably one of the first settings you should change on your Firestick / Fire TV, including enabling the Install Unknown Apps option.
With Apps from unknown sources enabled, you can download and install third-party applications on the FireStick. Not all applications you need are available in the Amazon Store; many must be downloaded manually.
With ADB debugging enabled, you can use certain applications, such as. B. Mouse button, use. This option must be enabled if you want to connect the FireStick to a computer.
Here’s how you can do it:
1. On the FireStick / Fire TV / Firestick 4K home screen, select Settings. You can find it in the menu bar above
2. In the next window, select the My Fire TV option.
3. Now you need to open the developer options
4. Enable ADB
debugging Now click Install Unknown Applications.
5. When you click Install Unknown Applications, a list of applications appears. Check this option for the application you want to use for side-loading applications on the FireStick
Downloader is the most popular side-loading application for the FireStick. Install the Downloader application and enable this setting for that application.
2. Manage privacy settings and disable data monitoring
In late 2018, Amazon released an update for the FireStick that enabled data monitoring by default, allowing the company to collect user data related to app and device usage.
Although Amazon is a well-known company, we don’t want anyone to steal our data or use it in a way that compromises your privacy.
Although the FireStick’s privacy settings are enabled by default, you can easily disable them. Perform the following steps:
1. From the home screen, go to the FireStick settings.
2. Open the settings in this window
3. Click Privacy Settings when you see the following set of option
4. Disable the following options: Collection of data on the use of devices and applications
Message: You decide whether you want to turn interest-based ads on or off. For security reasons I have disabled this option.
5. Now press the Back button once to return to the Settings menu (or go to Settings > Preferences on the FireStick home screen).
6. Tracking of click data
7. On the next screen, make sure that data monitoring is disabled.
3. Changing Amazon Appstore settings
There are several settings in the Appstore settings that you may want to change for a better experience with the FireStick. Here’s what you can do:
1. Open the FireStick settings again from the main window.
2. Select and then click on the Applications option.
3. Then go to and open the Appstore
Here you can see what the different settings should look like:
- Automatic updates : Leave it enabled to automatically update applications as they are updated. This option only works with apps installed from the Amazon Appstore, not third-party apps you may have downloaded from the download in the sidebar.
- External market connections : Some applications have links that redirect you to the Amazon Appstore to install other applications. Click on this option and select either Ask before opening (recommended) or Do not open.
- Intra-application purchases : Leave this option off. This way, you can avoid making in-app purchases by mistake. It will also prevent kids from making in-app purchases.
- Manage my subscriptions : This setting has no effect. It simply invites you to go to www.amazon.com/appstoresubscriptions to manage your subscriptions.
- Notes: You can disable this option if you don’t want to be bothered by Appstore notifications.
4. Change settings for application notifications
Notifications are often more annoying than helpful. There are apps that you need, but they keep sending you irrelevant notifications. This can be a bit frustrating and even detract from the overall experience of the FireStick and streaming.
Fortunately, you can disable app notifications universally for all apps or choose to disable notifications for specific apps. This can be done for both Amazon Store apps and third-party apps downloaded to the FireStick.
Perform the following steps:
1. Re-open the Firestick settings
2. Open the Preferences option
3. Tap Notification Settings
4. To disable notifications from all applications, select the Do not pause option.
However, to turn off notifications for specific applications, tap Application notifications and select the desired application.
5. Disable automatic playback of video and audio
On the FireStick home screen, the main content is displayed at the top, below the menu bar (and above the Recent bar).
Video, audio, and content previews play automatically when you leave the home screen inactive, even for a few seconds. I personally find it a bit irritating, and if you do too, here’s how to turn it off:
1. Go to the FireStick settings menu
2. Press Preferences
3. In the next screen, click on Featured Content
4. Disable the following options: Enabling Automatic Video Playback and Enabling Automatic Audio Playback
6. Changing the display settings on the Firestick
Choosing the right video and display settings is very important if you want smooth, jitter-free streaming. The FireStick’s default display settings often work with most streaming applications. However, in some cases, changing the settings can produce more satisfactory streaming results.
Perform the following steps:
1. Open the Firestick settings
2. Open the Display and Sound option
3. Press the Display key in the following screen
Here are the options you can explore:
- Video Resolution : Select the desired video resolution. However, I recommend using the automatic mode so that the FireStick selects the best available resolution for you.
- Setting to the original frame rate : The FireStick typically operates at a 60 Hz or 50 Hz frame rate. However, many videos are typically recorded at a frame rate of 25 Hz or less. If the frame rate does not match, intermittent shaking may occur during playback. You can enable the Match original frame rate option to match the frame rate of the original content when using a supported application. In addition, the video resolution setting must be set to Auto for this option to work.
- Color depth : Choose between 8 (standard), 10 or 12 bits. Your TV must support the color depth setting you have chosen.
- Color Format : Set it to Auto and let the FireStick choose the size that best suits your needs.
- Calibrate the screen: For optimal streaming quality, it is important that the video is displayed in its entirety. If not, select this option to calibrate the display and place the video in all 4 sides of the TV.
- Dynamic Range Settings : You can choose between Always HDR and Adaptive. Select the first option only if your TV supports HDR.
Bonus Tip
If you use Kodi, free movie apps or IPTV, your first concern should be privacy. While the above settings help protect your privacy from Amazon and its partners, you are still exposed to your ISP, the government, and hackers.
To solve this problem, I always use ExpressVPN on all my streaming devices. It hides all my web browsing and streaming activities from prying eyes. If you’re not already using a VPN, you should definitely give it a try. A good VPN not only protects your privacy, but also unblocks geo-restricted content, bypasses ISP throttling and avoids buffering.
ExpressVPN is the best VPN for Firestick. It comes with a 30-day money back guarantee that gives you the freedom to use the services for the first 30 days, then you can request a refund if you don’t want to continue. For the holidays, there is an offer that allows you to save 49% off the regular price.
Learn how to set up and use a VPN on Amazon Firestick and Fire TV devices.
Supplement
So here are some of the most useful settings for the Firestick, changing them will improve your overall experience. However, if you think we’ve overlooked something important or interesting, please let us know in the comments section below.
Other interesting topics:
How to jailbreak the FirestickHow to reboot the FirestickHow to solve remote control problems Best channels for the Firestick
We do not check the legality or safety of any add-ons, applications or services mentioned on this website. Furthermore, we do not promote, publish or link to copyrighted feeds. We strongly condemn piracy and urge our readers to avoid it at all costs. Any mention of free streaming on our website refers only to non-copyrighted public domain content. Read our full disclaimer.
We are a reader-supported blog. If you purchase an item through the links on our website, we may receive a commission. Read more
We Need Your Support
- Telegram
Associated companies
It comes as a surprise to some, but the FireStick isn’t exactly a new device. It’s actually based on Amazon’s old RK3188 chipset, and it shares most of its hardware with the Fire TV.
Read more about amazon fire stick 24hz and let us know what you think.}
Frequently Asked Questions
What setting should TV be on for Firestick?
TV should be on the correct setting for your TV.
What should I turn off on my Firestick?
You should turn off the Firestick when you are not using it.
How can I improve my Firestick performance?
There are many ways to improve your Firestick performance. 1. Update your Firestick. 2. Clean your Firestick. 3. Update your apps. 4. Update your operating system. 5. Upgrade your device. 1. Update your Firestick. The first step to improving your Firestick performance is to update your Firestick. This will ensure that your Firestick is running on the latest software. 2.