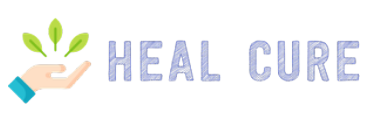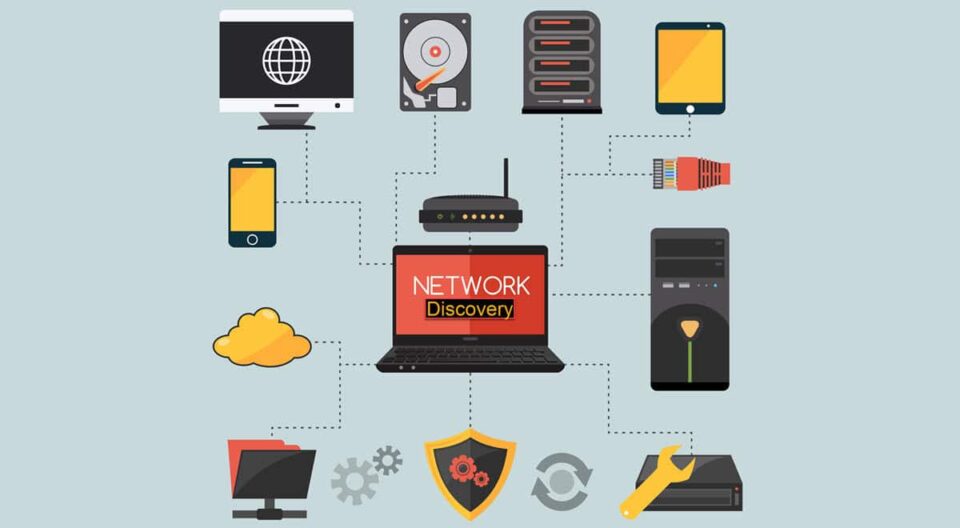Network discovery not working in Windows 10 PC is an annoying problem. Whether you have a wireless router or a wireless access point, you can face some problems like failing to see other wireless adapters or other devices connected to the same wireless network. You may get the following error message: “The other network adapter is not working properly.
The Windows network discovery feature cannot locate the other adapter”. But still you may see the wireless network adapter in the list of installed devices. However, you may not be able to access the network. If your wireless network is not working properly, you have to switch off the wireless network and restart your PC.
This article describes the steps to be followed to fix the Network Discovery not working problem which arises in Windows 10 machines when the Windows Search feature fails to find any network resources and in turn the Windows network discovery feature fails to get any network resources through Windows network discovery.
RECOMMENDED: Click here to fix Windows errors and optimize system performance.

In Windows 10, Network Discovery is a feature that lets you quickly find devices connected to the network through File Explorer. If you enable the Network tab, File Manager allows you to see all your devices and even their available resources, such as shared folders and printers. The only downside is that network discovery doesn’t always work as expected and sometimes you can’t find a computer, or you see some but not others. Whatever the cause, you can fix almost any network discovery issue by making sure the feature is enabled, running the required services and protocols, using the Network Troubleshooter, or resetting the network stack in Windows 10.
Why does network discovery not work in Windows 10?

There are several causes for this problem. Each cause is closely related to one of the methods to be used to solve the problem, see the list below: Network detection is enabled in the Windows Defender firewall: If the firewall does not allow the connection, it should be ignored. SMB 1.0/CIFS file sharing does not work: Although this standard is outdated, users report that enabling it fixed the problem. Essential services are down: Network Discovery depends on certain services, so make sure they are active.
Troubleshooting network discovery in Windows 10
updated June 2024:
We now recommend that you use this tool to fix the error. Moreover, this utility repairs common computer errors, protects you from file loss, malware and hardware malfunctions, and optimizes your PC for maximum performance. With this program you can quickly solve PC problems and prevent further problems:
- Step 1: Download the PC recovery and optimization tool (Windows 10, 8, 7, XP, Vista – Microsoft Gold Certified).
- Step Two: Click Start Scan to detect problems in the Windows registry that may be causing problems with your PC.
- Step Three: Click Repair All to fix all issues.

Enable network discovery
- Press Start and select Settings.
- Click on Network and Internet.
- In the left sidebar, click WiFi or Ethernet, depending on which connection you are using.
- Find the option Edit advanced sharing
- Click on Extend private network (current profile).
- Go to Network Discovery and select Enable Network Discovery.
- Select the Enable automatic configuration of network-attached devices check box.
- Click on Save changes and close the window
Using the command line to enable network discovery
- Click the Start button and type CMD in the search box.
- In the search results, right-click Command Prompt.
- Choose Run as Administrator.
- On the extended command line, type: netsh advfirewall firewall set rule group=Network Discovery new enable=Yes
- Press the Enter key. This allows the network to be traced.
- To disable network discovery for all network profiles, return to the extended command prompt and type: netsh advfirewall firewall set rule group=Network Discovery new enable=No, press Enter, and close the window.
Configure firewall settings
- Click on Start and select Control Panel
- Choose the system and security
- Click on Windows Firewall
- On the left side, click Allow an application or feature through Windows Firewall (or Allow a program or feature through Windows Firewall).
- Click Change Settings and provide the required administrator rights when prompted.
- Select Network search and press OK
- Configure any other firewalls on your Windows 10 computer to allow network discovery.
- Enable network discovery in the Network Center.
RECOMMENDED: Click here to fix Windows errors and optimize system performance.
Frequently Asked Questions
- Open the settings.
- Click on Network and Internet.
- Tap status.
- Tap the Reset network option.
- Click the Reset Now button.
- Press Yes to confirm.
- Click on the Close button.
- Restart your computer.
- Open Control Panel, select System and Security, and then Windows Firewall.
- In the left pane, select Allow application or feature through Windows Firewall.
- Choose Change Settings.
- Select Network search and press OK.
- Tap or tap to open the advanced sharing options.
- Press or on the chevron to expand the current network profile.
- Tap or tap Enable Network Discovery or Disable Network Discovery, and then tap Save Changes.
- You may be prompted to enter the administrator password or to confirm your selection.
In some cases, a Windows computer does not appear on the network because of incorrect workgroup settings. Try adding this computer to the workgroup again. Go to Control Panel > System and Security > System > Change Settings > Network ID.
Frequently Asked Questions
How do I fix network discovery?
I have had a problem with network discovery not working in my Windows 10 PC for a few weeks now. I’m not sure what is wrong, or what the solution is, but I’ve found that the solutions posted on the internet don’t work for me. Recently we’ve seen several comments from readers complaining about a problem with network discovery.
Network discovery doesn’t work as expected. If you have a laptop, a desktop, or a tablet you should be able to see the network that you are connected to and share that information with other people. This wasn’t a problem in the past but Windows 10 has changed the way that the networking works.
How do I make Windows 10 network discoverable?
Network discovery is an important feature of Windows 10. It allows you to automatically discover, join and share your wireless and wired network with other Wi-Fi and Bluetooth enabled devices like smartphone, laptops and tablets. To enable this feature, you need to go to Settings > Network & Internet > Wi-Fi and you will see the option “Join a network” and “Share my network”.
For those who are unfamiliar, network discovery is a technology that lets a device find other devices on a network, even if they are offline. This feature is an integral part of Windows 10, and is only available on devices that have the Windows 10 Creators Update installed.
Can’t Turn on network discovery win 10?
Due to a problem with Network Discovery, not all PCs are able to see other PCs as a network discovery source. This issue is caused by the Network Discovery service, which is a component of the Wi-Fi driver. Network Discovery is a network discovery protocol that allows Windows to find other computers on a local network to help you connect to them.
Network discovery isn’t working in my PC, How to find my network in Windows 10? Network discovery is a feature of Windows that enables users to locate and join a wireless network wirelessly, without having to type in the network name. Network discovery is one of the most common troubleshooting tasks that you will need to do if your wireless network isn’t working, and it can be done on Windows 10, Windows 8, Windows 7, Windows XP or even on a Windows server.